CallClerk - Directory Import from either Goolge or Outlook Contacts
The CallClerk - Directory Import Wizard allows you to copy information from your MS Google Contacts or Microsoft© Outlook© Contact folder(s) into the CallClerk Directory.To access this Wizard go to the CallClerk Directory window and click on "File - Import from Google" or "File - Import from Outlook"
The CallClerk Import Wizard will ask you a series of questions to accomplish the import, each set of questions is contained on its own tab page. Simply advance through the tab pages / questions by clicking on the [Next] button (additional instructions navigation instructions are contained on the first tab page).
On the Backup tab, if you click the [Backup Now] button a backup of your CallClerk database will be made. If needed you can restore this backup using the Restore function on the CallClerk - Settings - Database window. The location of the backup will be the default location used by the CallClerk - Settings - Database window.
For the Google Import Wizard, you will need to enter your Google (GMail) ID and Password.
For the Outlook Import Wizard, on the Folders tap page select the Outlook contact folders you would like to import.
On the Numbers tab you will have to identify how local and long distance calls are reported to you by your phone company. If you have been using CallClerk for a while, and there are both local and local and long distance callers recorded in yourDirectory then click the button entitled " Click here to have try and CallClerk determine these settings". Another way to tell is by looking at the Caller ID Number column in the CallClerk - Directory window. Please note you will need to click View - More Information on the CallClerk - Directory window to see the Caller ID Number column.
If your phone company local reports calls in a seven digit format then you will need to identify your local area code. This will be taken from the value in the CallClerk - Settings - Dialout window if available; if not you will need to enter it. If your local calls are reported to you in a 10 digit format then your long distance calls will be reported in a 10 digit format as well. If your local calls are reported to you in a 11 digit format then your long distance calls will be reported in a 11 digit format as well. If you live in the United Kingdom you should select "UK Format".
All other questions in the should not require any additional explanation.
f you are importing from Outlook, click the [Import Now] button for to import the Outlook records, or if you are importing from Google click the [Sign in with Google] to import your Google contacts.
Please note: if you are importing from Google, you will be prompted to select your Google account to import from, and also the first time you do an import you will also need to click the two options as show in the screenshot below before clicking on the [Continue] button. Subsequent imports will not require this second step.
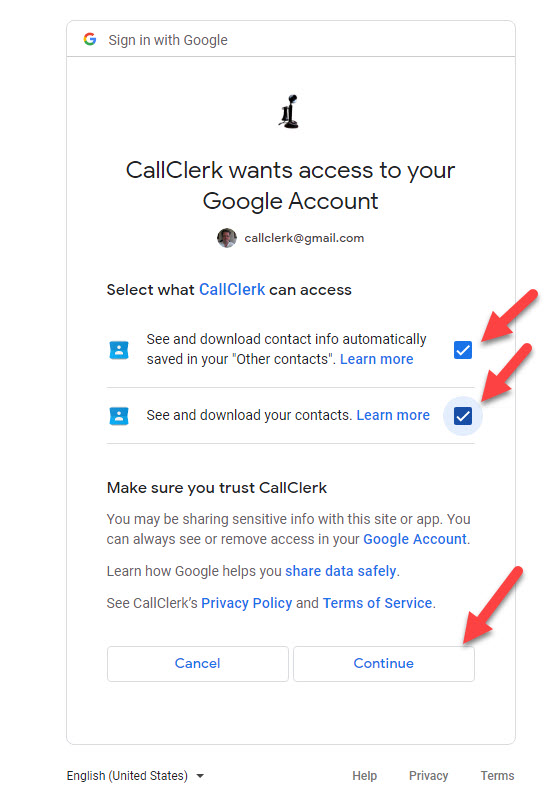
When you do this the CallClerk session log will pop-up and you will be able to see the progress of the import.
When the import is complete a pop-up window will appear, click OK and this window and the CallClerk - Import window will close.
When the import is complete you will be able to identify these records as their Directory Phone numbers will be the formated numbers found in Outlook but their CallerID numbers will be set to "Unknown". Later if you receive a call from someone who's Directory entry was imported from Outlook CallClerk will automatically update the CallerID Number to be the CallerID number as supplied by your phone company.